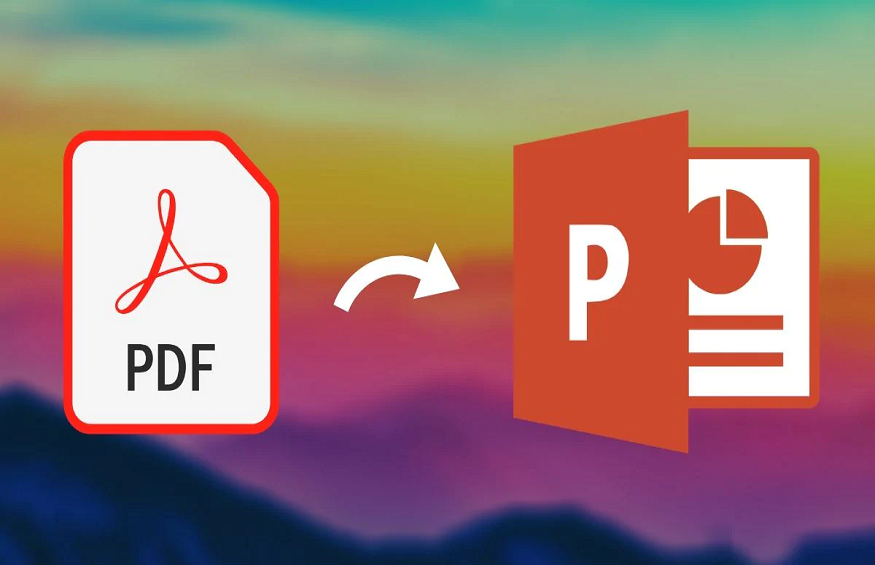If you have a PDF file and want to convert a PDF to PowerPoint (PPT) file, here are some free online tools and free Windows software that will do the job pretty well. You can open a PPT file in Microsoft PowerPoint as well as any other open PPT after converting it to PDF.
Convert PDF to PPT Online
1] Free PDF converter
This is a free PDF to PPT converter that allows you to convert any size of PDF file without any hassle. In terms of functionality, there is no flaw in this tool. However, the conversion may be delayed if you try to convert multiple files at a time. According to them, you can get rid of this delay by creating a free account. To use this tool, go to their website, select your files and let them be converted. Finally, you will have the option to download it.
2] SmallPDF
It gets the job done without a problem, but it feels slower than the first tool. Besides, it optimizes the converted file rather well and better than other tools. Just go to the official website and upload your file.
3] Nitro PDF to PPT Converter
During the file selection process, you need to enter an email id, where you will get the download link to the converted file. Open their site and click the Select your file button to upload your file. Then enter your email ID and click on the Convert now button. You should receive an email in a few moments containing the download link.
4] Soda PDF
This tool can convert PDF files to PPTX, which is compatible with PowerPoint 2007-2016. However, the maximum file size should be less than 150MB, and the number of individual files should not exceed 100MB. To use this tool, visit the official website, upload your file, select your preferred format (depending on your MS PowerPoint version) and hit the Convert button. Convert ppt to pdf on Sodapdf.
5] Adobe Acrobat Converter Online
In this final section of the article, we also add an easy way for those who don’t want to use any employee tracking software to convert PDF to PPT. We have an optimal solution for them.
This tool has all the merits of an online PDF to PPT converter, indeed it is developed by the most trusted brand – Adobe Acrobat.
Here are the steps to convert PDF to PPT without software:
Step 1. Drag your PDF file to the center bar of the page.
Step 2. Upload your file. And if you want to share a link with other people or store your file online, you can login to unlock these two functions.
6] Boxoft Free PDF to PPT
This is free Windows software that allows you to convert PDF to PPT in just a few moments. It is possible to convert multiple files at the same time. Moreover, you can also choose a directory on a server or elsewhere. It can also work as a command line tool. In this case, you should use the option to do so. Otherwise, you can go with Batch Convert Mode . For this you can select the file / s, the backup path, etc. and finally click on the Convert button to get there. You can download it from here.
7] Foxit
Foxit PhantomPDF is a full featured PDF converter software application for Windows. It has a user-friendly interface that contains the easiest to use and most advanced features. The software can convert PDF files to and from several file types including the most frequently requested Microsoft Office formats such as Word, Excel, and PowerPoint.
Step 1. Download and install Foxit.
Step 2. Go to ‘File’, hover your mouse over the Export tab and choose ‘to MS Office’.
Step 3. Click on ‘Save As’ and choose your save path. Don’t forget to rename your file.
Step 4. Your new PPT file is created successfully, open the file and view it.
8] Nitro
Nitro is another famous PDF editing tool on Windows that can convert PDF to or from multiple file types. Ignoring the small concern that it only works on Windows, Nitro qualifies as a premium PDF converter. It is good for exporting PDF to Microsoft formats even compared to Adobe Acrobat.
Here are the instructions for converting PDF to PPT with Nitro:
Step 1. Download Nitro and open it.
Step 2. Import your PDF file.
Step 3. Hover your cursor over the ‘Convert’ tab and among the options displayed, press ‘to PowerPoint’.
Step 4. In the pop-up window, you can choose the number of pages you want to convert to PPT.
Step 5. Press ‘Convert’, wait for the process to finish and you will get your PPT to PDF file.